Load and save canvases 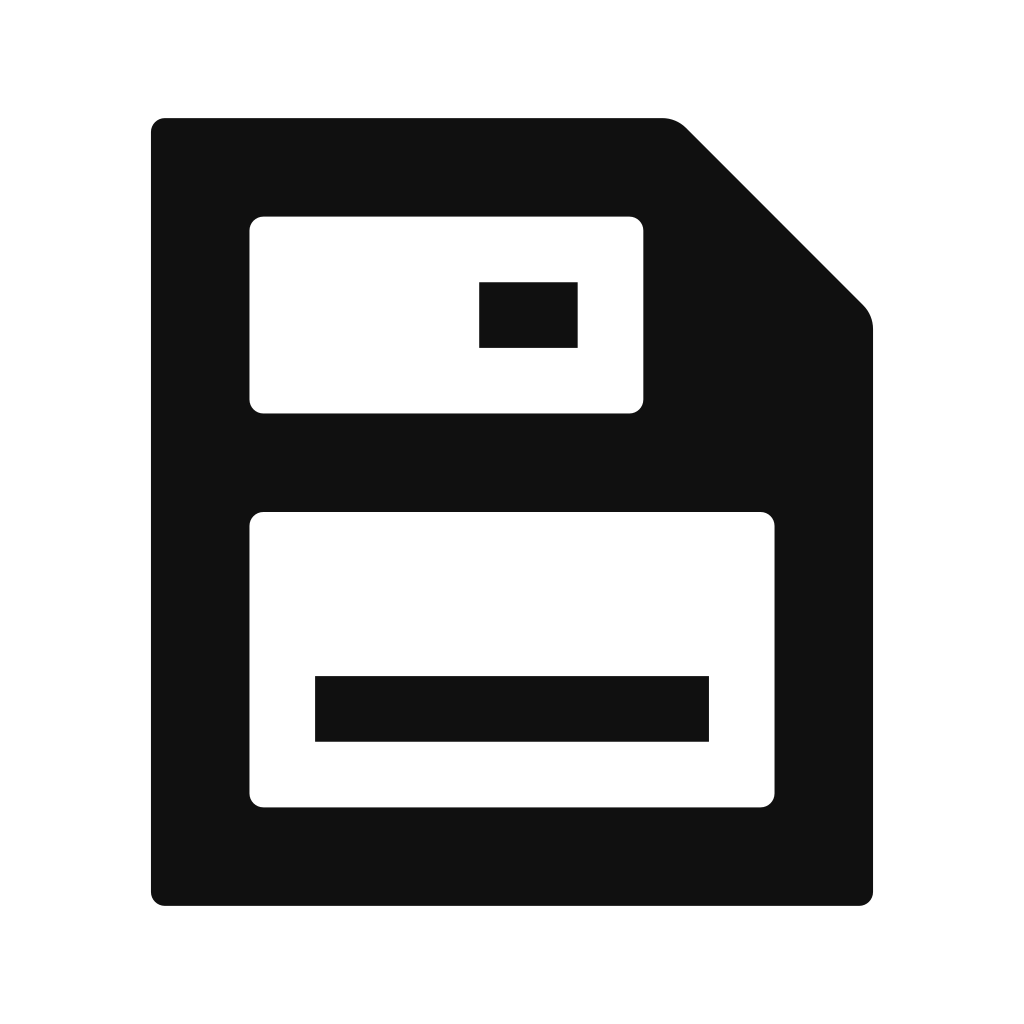
The Load and save 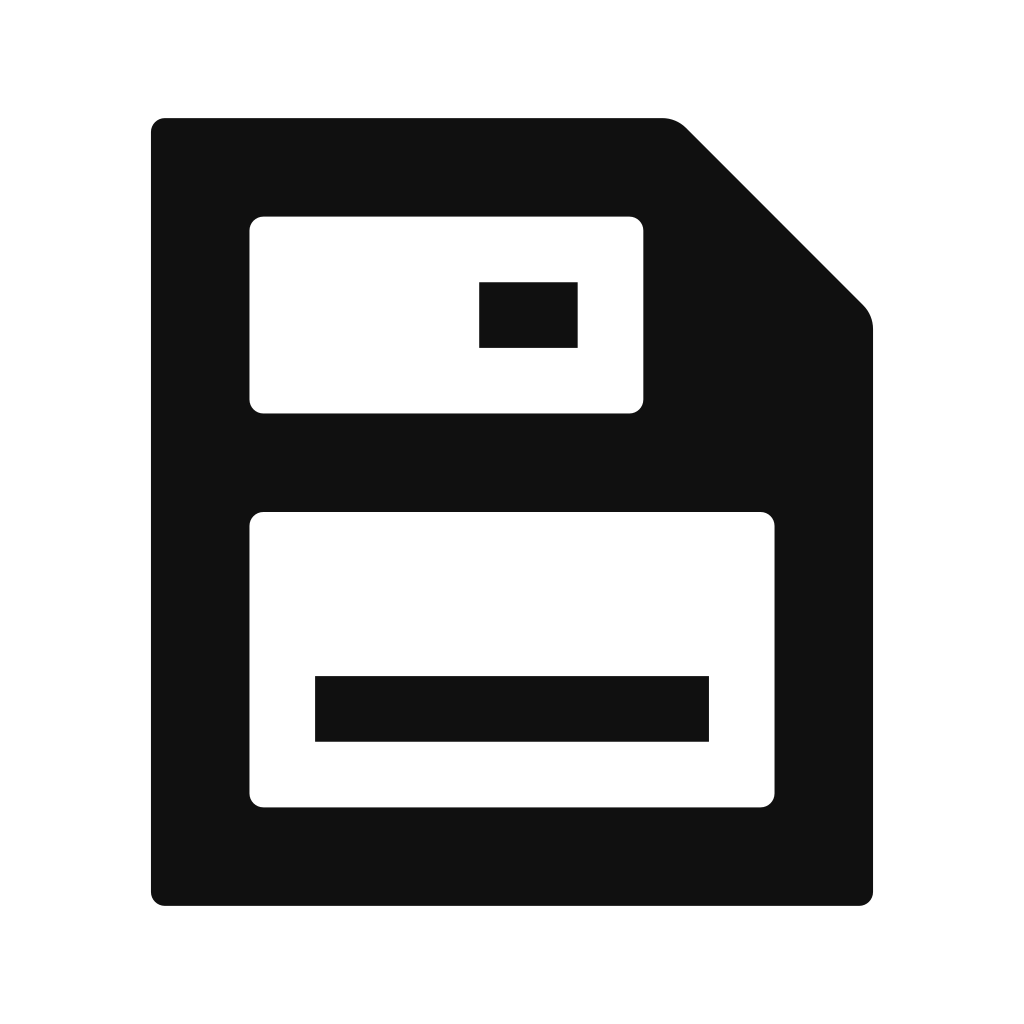 menu enables access to canvases, or the complete patches for Tempera.
menu enables access to canvases, or the complete patches for Tempera.
The organizational structure for Tempera’s saving and loading is files and folders. There are four top-level folders:
System is read-only and contains factory canvases
User for your samples and canvases
SD Card
Flashdrive
You can Enter a folder and navigate with Up and Down arrow buttons, and go one folder up at the top of each folder.
Tip
Always use the Eject button before unplugging the external drive or SD card to prevent data loss.
To load a canvas, navigate to it and press Load. Changing canvases can be seamless or jarring depending on how different the two canvases are.
To save a canvas, navigate to where you want to save it and press Save. You will then be presented with a text input display:
Leftmost (blue) encoder scrolls the text cursor
Rightmost (green) encoder scrolls the selected character
OK to confirm and save the canvas
Cancel and go back to choosing where to save to
Insert types the selected character
Delete a character at the cursor
Random generates a randomized name
Shift toggles between upper and lower case characters
While holding the Round button, pressing Alt reveals numeric and special characters.
Placed emitters are saved along with a canvas, but played and held (latched) notes are not.
Tip
When loading a canvas while the current one has playing and latched notes, these will be carried over to the newly loaded canvas. Since the new canvas may have a different Overlay Keyboard configuration, the played notes might appear outside of the overlay keyboard. It is possible to release all held notes by pressing the Round button and Clear in the Overlay Keyboard 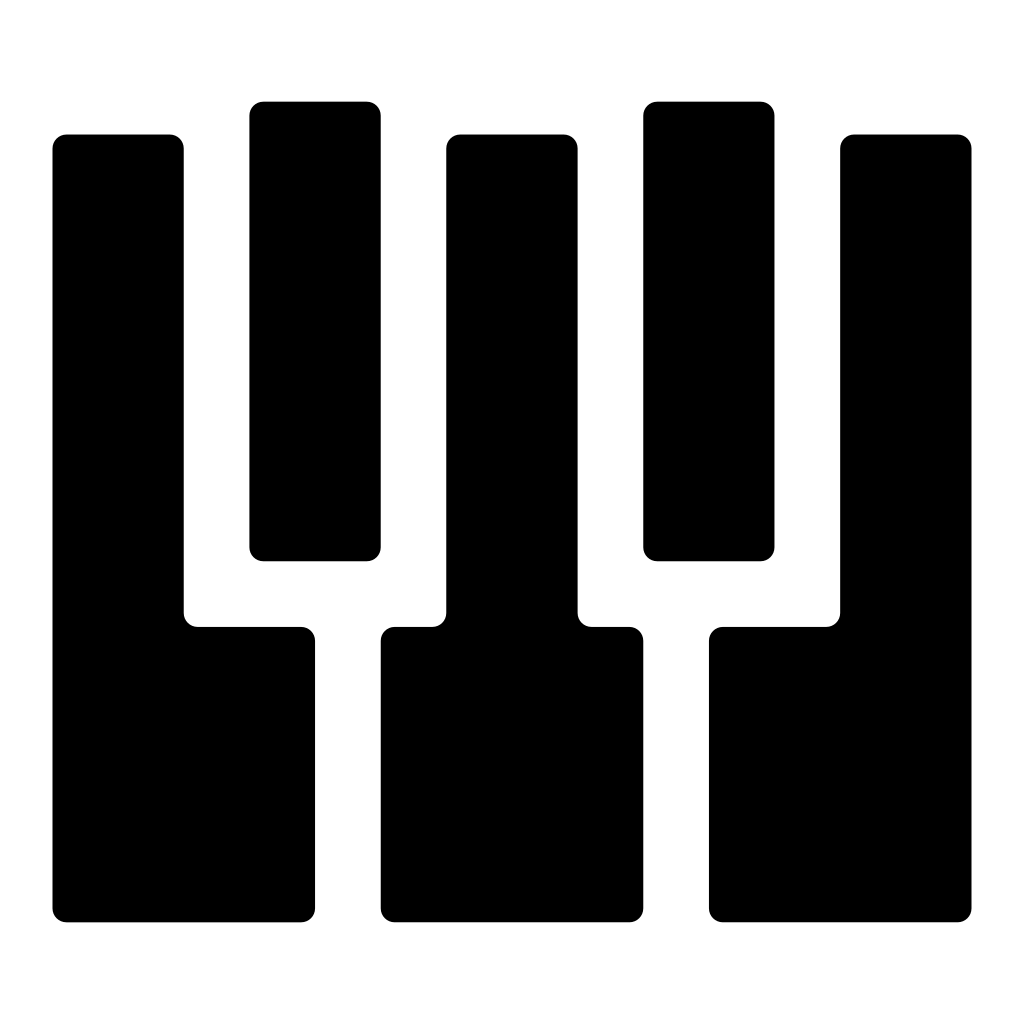 menu.
menu.