Getting started
When Tempera starts for the first time, you are greeted with the Initial canvas. Before making sound, check your Output volume and set it to around 25%. You can adjust as necessary later.
On the touchgrid, you can see that there are a few color cells, and two white rows at the bottom.
The color cells are Emitters that are already pre-placed in the canvas. Each placed emitter is one of the four primary colors. If a placed emitter is e.g. blue, then it behaves according to the Blue emitter settings.
The two white rows at the bottom are the Overlay Keyboard. In the initial canvas, it a single octave of a chromatic scale starting with C4.
Let’s make some sound: place and hold your finger on any one cell in the Overlay Keyboard region. You are now playing a note and all emitters started triggering grains depending on their location on the grid and their configuration. Keep holding the note.
You can see that some emitters are triggering rhythmically, while the blue emitter has some kind of rotating motion. You will learn how to configure emitters for different uses later in this manual in the Emitters 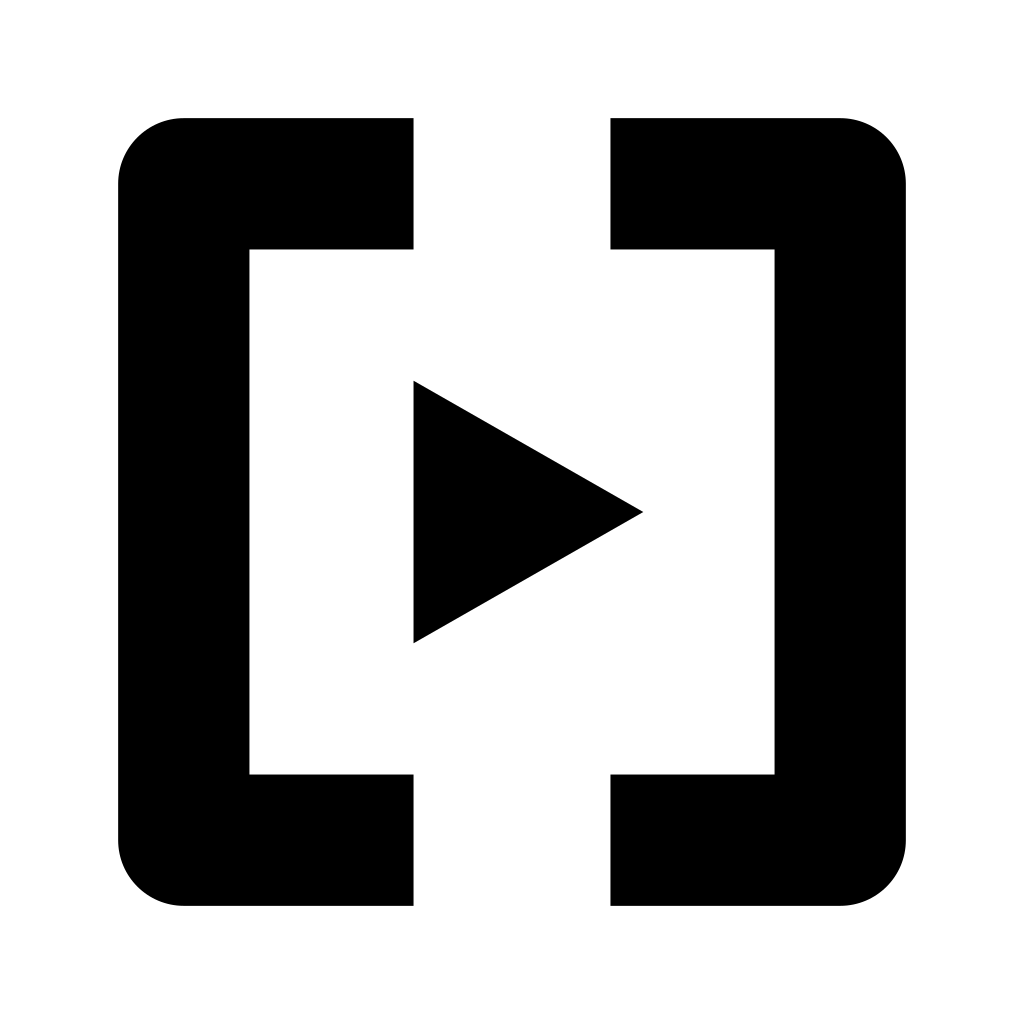 and Modulators
and Modulators 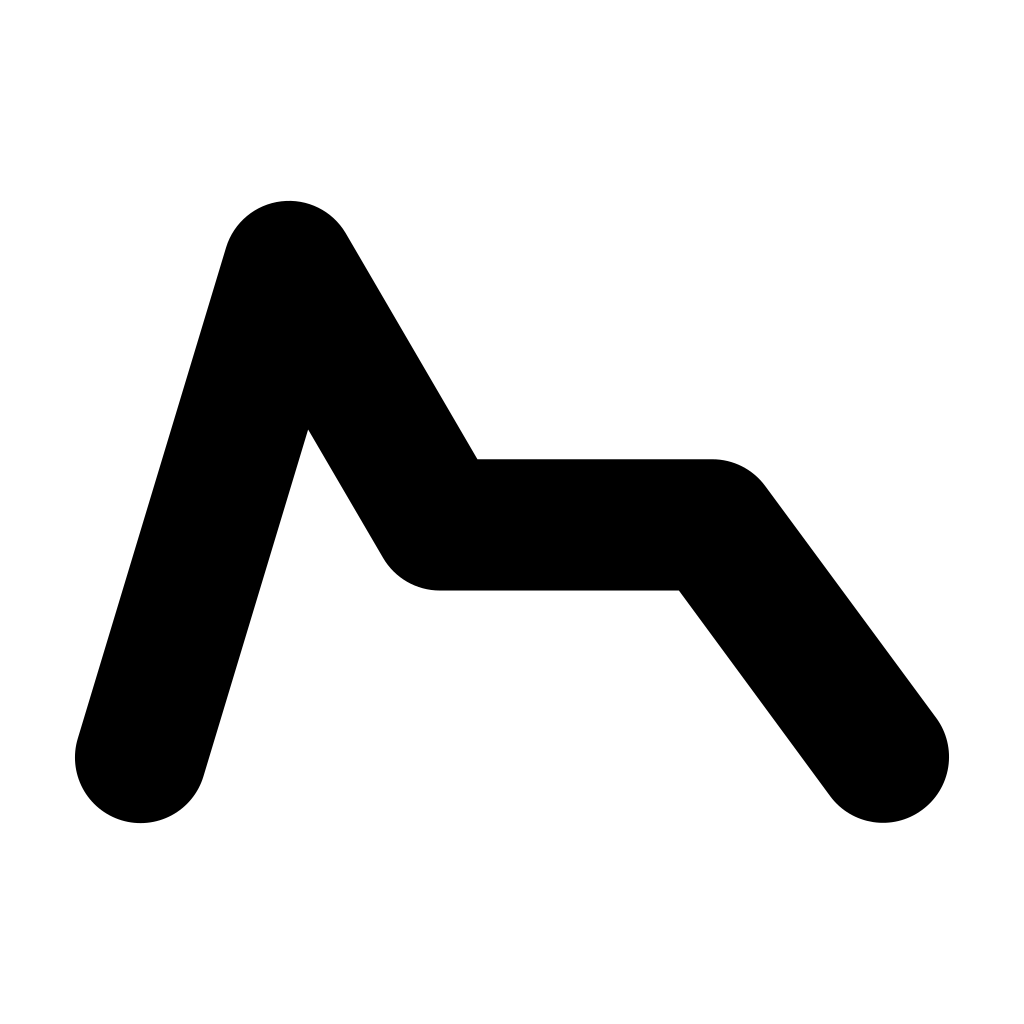 sections.
sections.
Release the note. You could see that one primary color, red, was not placed anywhere. Hold a note one more time, and this time with your other hand, place your finger somewhere in the right half of the grid. You can hear that the red emitter is configured to play a denser cloud of grains.
Move your emitter finger around to explore the sound at each location of the canvas. Try placing multiple fingers at different places at once to find interesting blends. Try playing multiple notes as well.
Release the notes again.
Try moving the original placed emitters around, but in order to experiment with emitter placement, enable keyboard hold so you can use both hands for emitters: go to the Overlay Keyboard 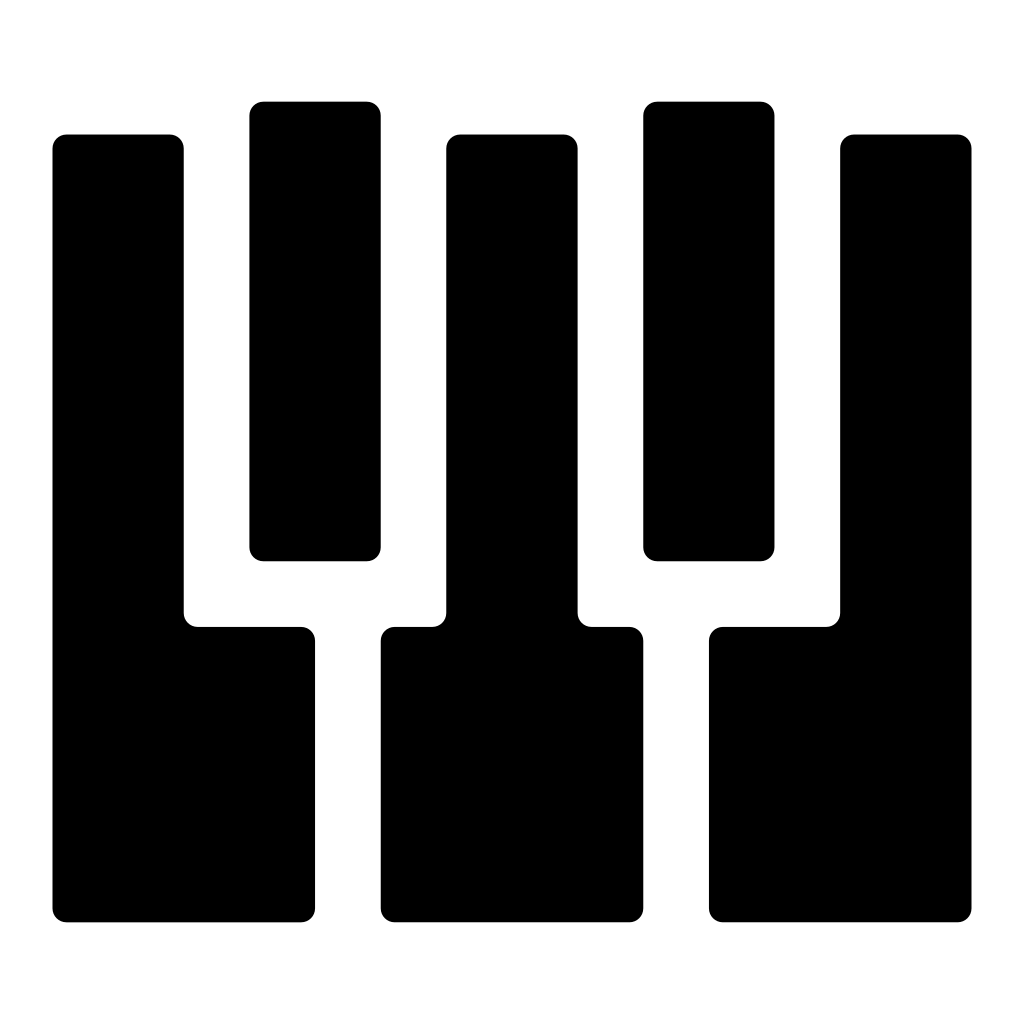 menu, and then press Hold below one of the displays. This activates a sustain pedal on the overlay keyboard.
menu, and then press Hold below one of the displays. This activates a sustain pedal on the overlay keyboard.
To remove the pre-placed emitters, go to Emitters 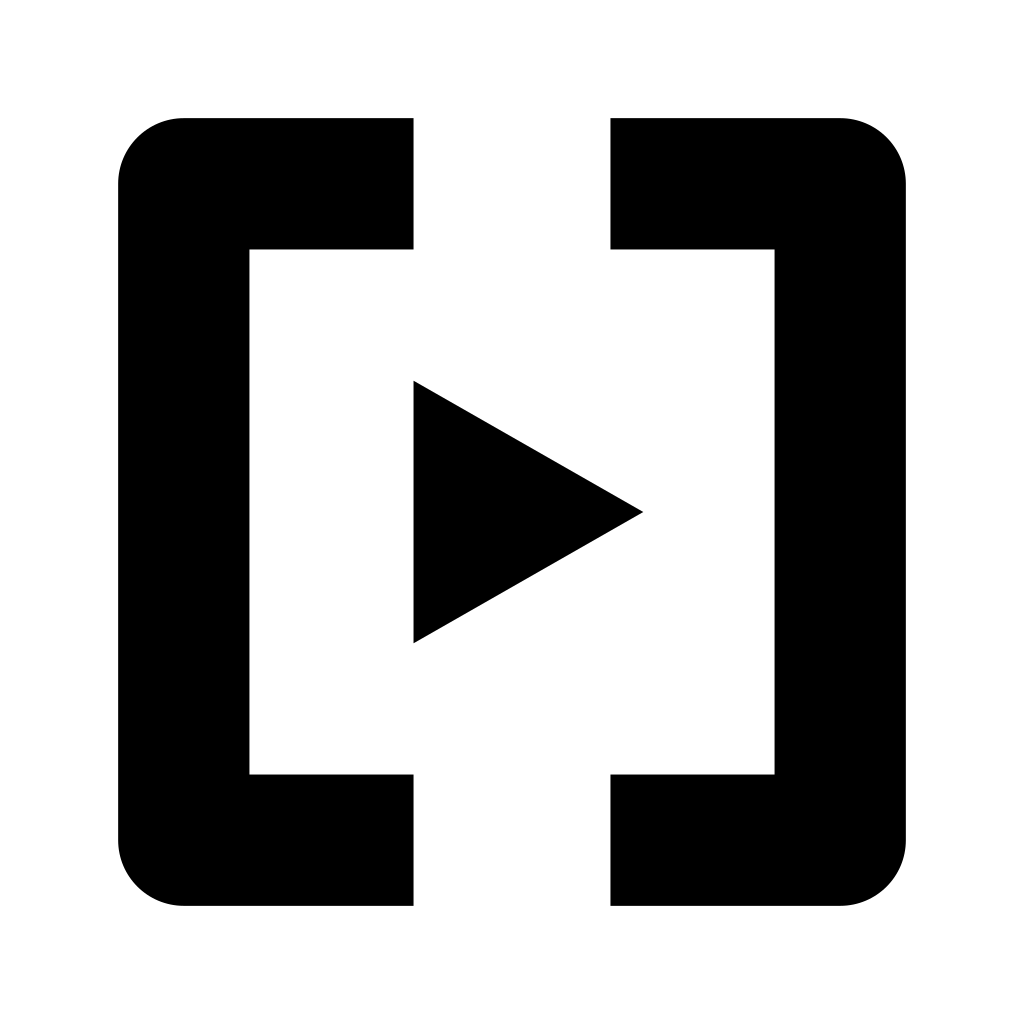 menu, and Select the blue emitter. Place your finger on a grid cell where the blue emitter is and it will be removed.
menu, and Select the blue emitter. Place your finger on a grid cell where the blue emitter is and it will be removed.
Play a note one more time, and this time release your finger from the overlay keyboard, the note will keep playing.
Place your finger on a grid cell where there isn’t an emitter yet, a Selected (currently blue) emitter will be placed there.
Experiment with emitter placement for a while, play a few more notes and chords. Then go ahead with the rest of this manual.
Tip
If you have a different canvas loaded after start up, you’ll find it in System folder, at the very end there is Initial.canvas.
You can play a note from the internal overlay keyboard, or from an external MIDI keyboard connected via MIDI TRS or USB.
Canvas
A full patch for Tempera is called a canvas. It contains eight audio samples (tracks), all emitters’ and modulators’ configuration, the configuration of the Overlay Keyboard, effects and macros, as well as optionally pre-placed emitters.
Tempera comes with a suite of canvases designed specifically for it, with its unique workflow. There is also an online gallery where you can share and download canvases, see Sharing your canvas for more details.
When you load a canvas, try playing a note to get an idea of what it is, and then modify it to your liking. Some canvases are melodic, other are percussive, and the rest are anything in between.
After you explore the built-in canvases, it’s time to make your own!
Tip
When you make your own canvas, save it directly onto an SD card and share it around!
Try combining samples from different canvases.
To start with a clean slate, load the Empty.canvas inside the System folder, near the end of the list.